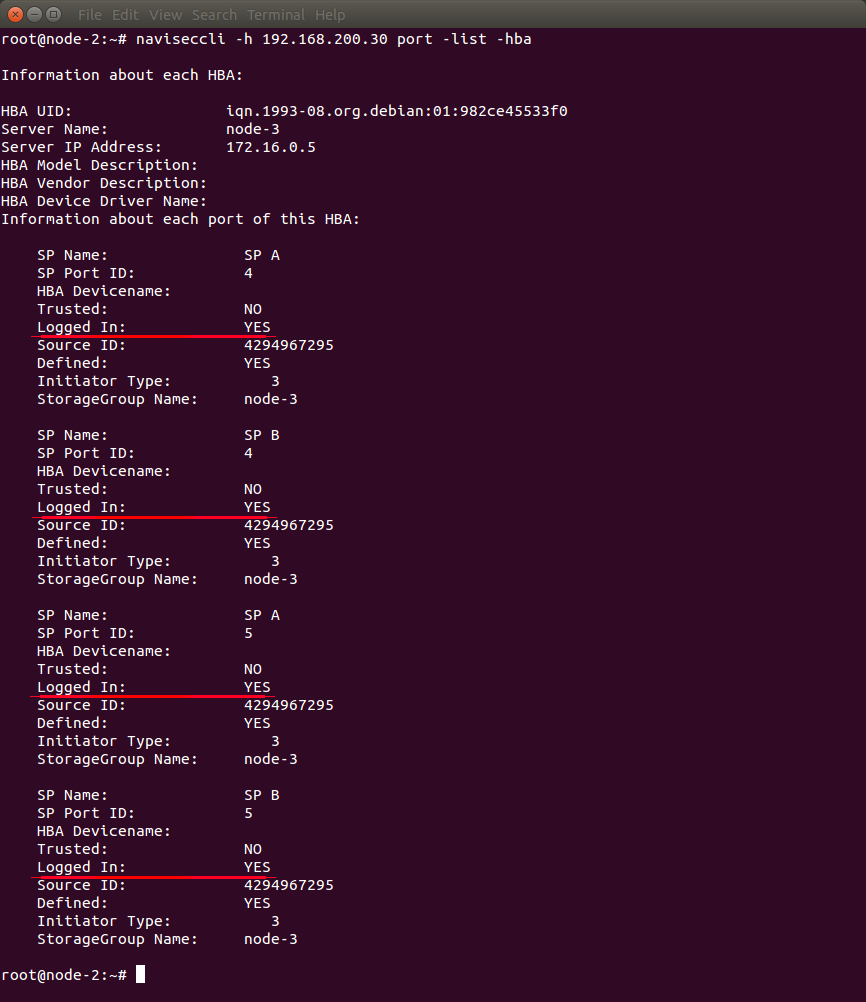4.2 KiB
Create a Cinder volume
Once you deploy an OpenStack environment with the EMC VNX plugin, you can start creating Cinder volumes. The following example shows how to create a 10 GB volume and attach it to a VM.
Login to a controller node.
Create a Cinder volume:
# cinder create <VOLUME_SIZE>The output looks as follows:
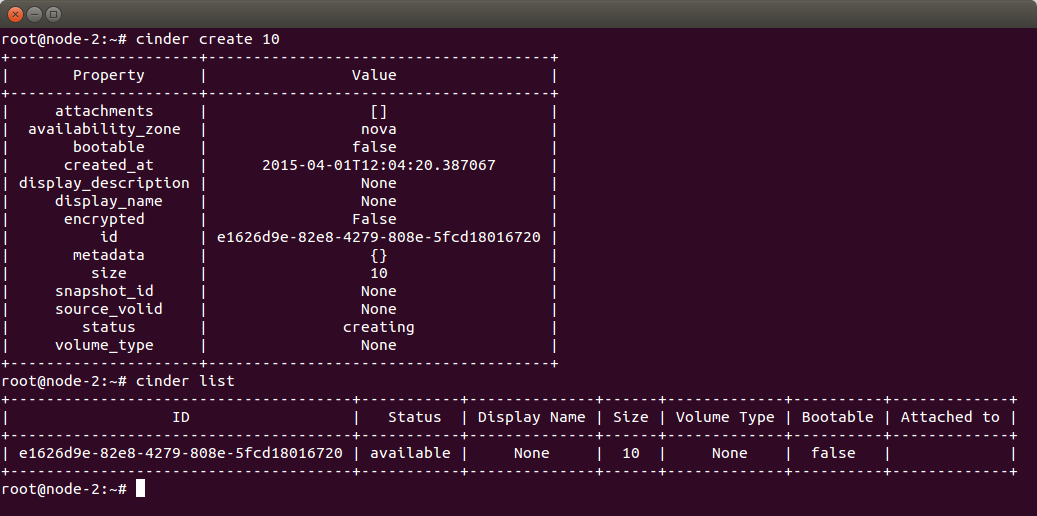
Verify that the volume is created and is ready for use:
# cinder listIn the output, verify the ID and the
availablestatus of the volume (see the screenshot above).Verify the volume on EMC VNX:
Add the
/opt/Navisphere/bindirectory to thePATHenvironment variable:# export PATH=$PATH:/opt/Navisphere/binSave your EMC credentials to simplify syntax in succeeding the
navisecclicommands:# naviseccli -addusersecurity -password <password> -scope 0 \ -user <username>List LUNs created on EMC:
# naviseccli -h <SP IP> lun -list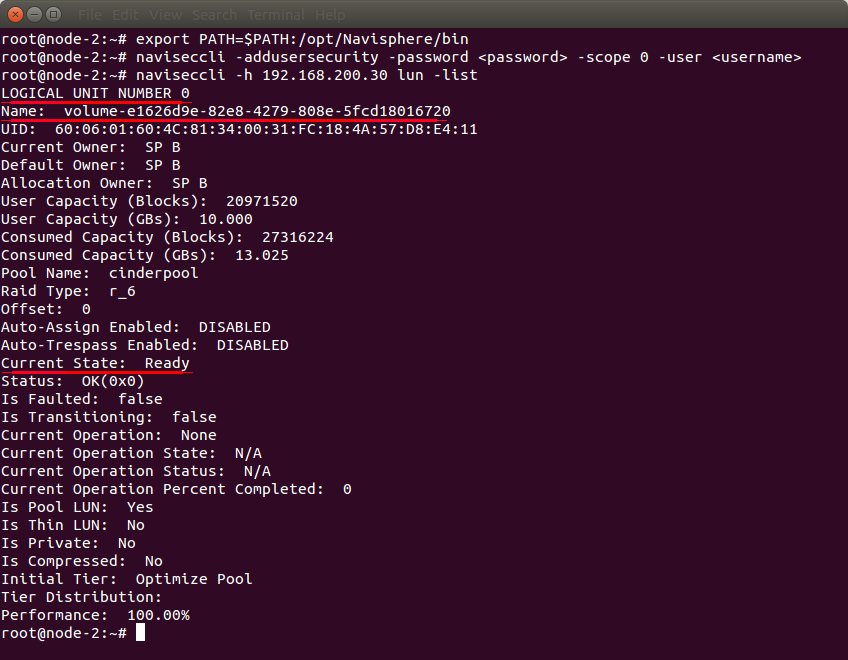
In the given example, there is one successfully created LUN with:
- ID:
0 - Name:
volume-e1626d9e-82e8-4279-808e-5fcd18016720(naming schema isvolume-<Cinder volume id>) - Current state:
Ready
The IP address of the EMC VNX SP: 192.168.200.30
Get the Glance image ID and the network ID:
# glance image-list # nova net-list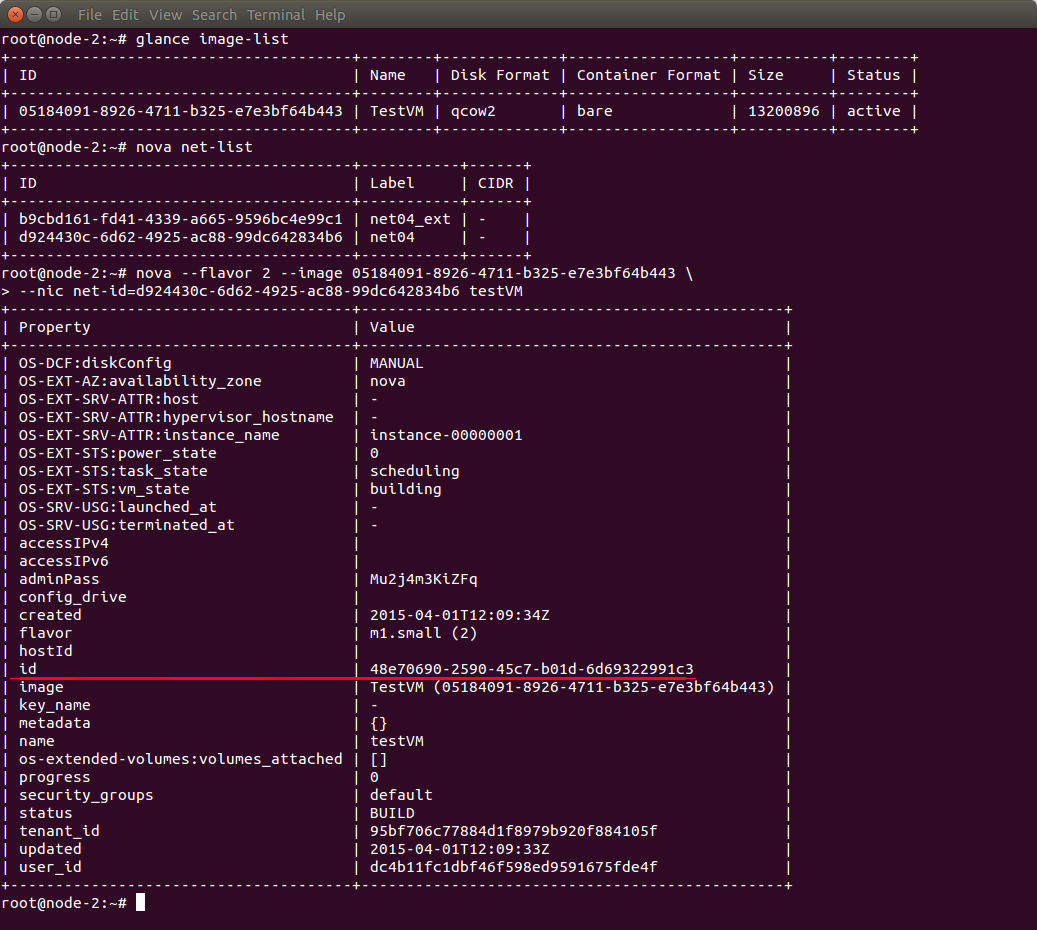
The VM ID in the given example is
48e70690-2590-45c7-b01d-6d69322991c3.Create a new VM using the Glance image ID and the network ID:
# nova --flavor 2 --image <IMAGE_ID> -- nic net-id=<NIC_NET-ID> <VM_NAME>
Check the
STATUSof the new VM and on which node it has been created:# nova show <id>In the example output, the VM is running on
node-3and is active: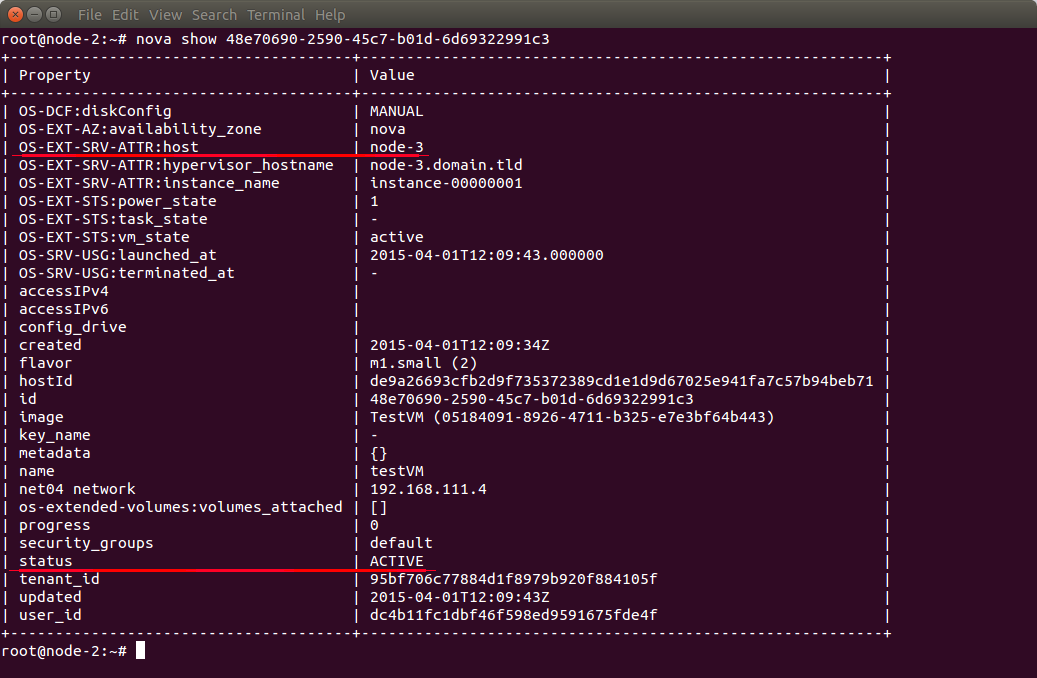
Attach the Cinder volume to the VM and verify its state:
# nova volume-attach <VM id> <volume id> # cinder listThe output looks as follows:
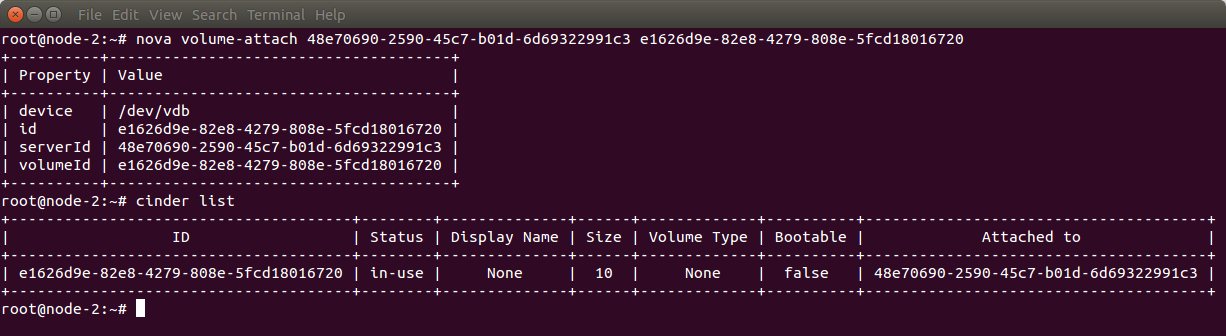
List the storage groups configured on EMC VNX:
# naviseccli -h <SP IP> storagegroup -listThe output looks as follows:
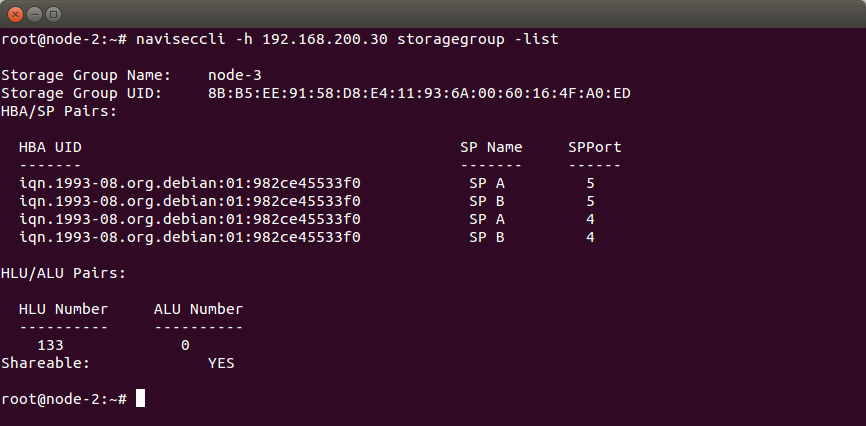
In the example output, we have:
- One storage group:
node-3with one LUN attached. - Four iSCSI
HBA/SP Pairs- one pair per the SP-Port. - The LUN that has the local ID
0(ALU Number) and that is available as LUN133(HLU Number) for thenode-3.
- One storage group:
- You can also check whether the iSCSI sessions are active:
# naviseccli -h <SP IP> port -list -hbaThe output looks as follows:
Check the
Logged Inparameter of each port. In the example output, all four sessions are active as they haveLogged In: YES.
When you log in to
node-3, you can verify that:The iSCSI sessions are active:
# iscsiadm -m sessionA multipath device has been created by the multipath daemon:
# multipath -llThe VM is using the multipath device:
# lsof -n -p `pgrep -f <VM id>` | grep /dev/<DM device name>
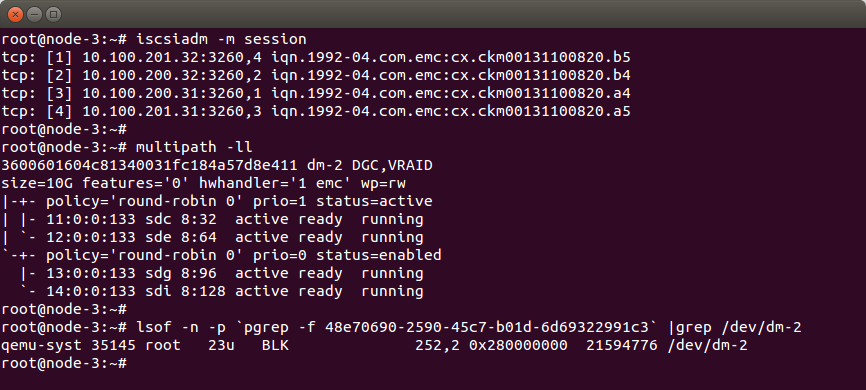
In the example output, we have the following:
- There are four active sessions (the same as on the EMC).
- The multipath device
dm-2has been created. - The multipath device has four paths and all are running (one per iSCSI session).
- QEMU is using the
/dev/dm-2multipath device.